Cara Install Android OS di Komputer
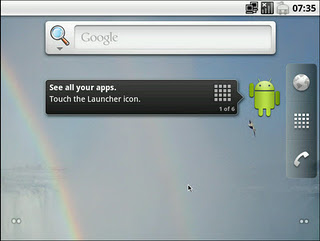 Cara Install Android OS di Komputer - Sobat pernah denger apa itu Android tentunya, ya, sebuah Sistem operasi mobile (bisa untuk HP, tablet, dll) dan khusus didesain untuk tipe mobile tertentu. Android saperti halnya sistem operasi yang lain semisal Symbian, Windows mobile, dll. Dalam Android sudah terinstall aplikasi seperti browser, email, dll. Nah posting ini ditujukan untuk sobat yang hendak mencicipi Android OS tapi tidak punya gadget yang support Android dan instalasi ini dapat dilakukan di PC/Laptop sobat. Berikut Cara Install Android OS di Komputer:
Cara Install Android OS di Komputer - Sobat pernah denger apa itu Android tentunya, ya, sebuah Sistem operasi mobile (bisa untuk HP, tablet, dll) dan khusus didesain untuk tipe mobile tertentu. Android saperti halnya sistem operasi yang lain semisal Symbian, Windows mobile, dll. Dalam Android sudah terinstall aplikasi seperti browser, email, dll. Nah posting ini ditujukan untuk sobat yang hendak mencicipi Android OS tapi tidak punya gadget yang support Android dan instalasi ini dapat dilakukan di PC/Laptop sobat. Berikut Cara Install Android OS di Komputer:- Install Virtual Box silahkan download disini
- Download ISO Image File (Android-x86-2.2-generic.iso) disini
- Jalankan Virtual Box, silahkan klik New (Ctrl+N), tekan Next
- Tulis Android (atau terserah sobat) pada menu os type silahkan pilih Linux dengan versi Other Linux lalu pilih Next
- Selanjutnya pilih Base Memory Size 256 MB lalu tekan Next
- Check Start Up Disk lalu pilih Create New Hard Disk
- Pilih VDI (VirtualBox Disk Image)
- Pilih Fixed Size
- Tekan Create
- Done, selanjutnya home screen Virtual Box akan muncul, silahkan pilih image yang telah dibuat lalu pilih Setting->Disk Storage
- Pilih Empty Drive dan pilih Virtual CD/DVD Image (tentukan lokasi image Android yang telah didownload tadi)
- Pilih System Settings uncheck Enable Absolute Pointing Device, lalu pilih OK
- Selanjutnya pada home screen Virtual Box, pilih device yang telah dibuat lalu tekan Start
- Android sobat akan running, jika ada pilihan muncul, silahkan pilih Run Android Without Installation. Silahkan menikmati Android di komputer sobat :D
Semoga artikel Cara Install Android OS di Komputer ini bermanfaat bagi sobat
Catatan:
Untuk fungsi klik kiri pada mouse=left key pada handphone, lalu untuk klik kanan pada mouse=right key pada handphone (biasanya untuk kembali ke menu sebelumnya)

Update!!
Baca posting terbaru Raseco: Cara Instalasi Android Ice Cream Sandwich di Laptop
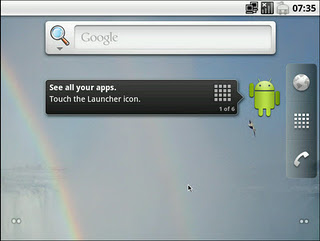
Terima Kasih sudah berkunjung!
Raseco



sob berkenankah bertukar link dengan saya
BalasHapusjika iya moon konfirmasi ke tukar link
silahkan cek di sidebar kanan sob
BalasHapusgan, kok di screen virtualbox ane gak run android ya. malah muncul catetan di box item fatal: no bootable medium found! system halted
BalasHapussetting bootablenya keliru mungkin sob
BalasHapusTerima kasih banyak buat informasi cara instal Android di komputernya mas didik, salam kenal dan sukses selalu.
BalasHapusmakasih mas sudah mampir..sukses juga buat sobat
BalasHapusthx
BalasHapusbisa coba android ni sebelum beli
kalo misal pengan jajal ICS download dimana gan???
thx
coba agan mieps kunjungi http://www.android-x86.org untuk cek versi android terbaru, sepertinya ICS sudah bisa didownload dari situs tersebut. Silahkan ke tekape
BalasHapusmantap bro OS nya,,!!
BalasHapusdibuat install file android yg .apk bisa ga? buat tes app dulu
BalasHapusuntuk membuka apk file sepertinya untuk versi yang ini ndak bisa karena ndak bisa deteksi adanya Flashdisk. Jika sobat menginstall OS Android yang ICS sudah bisa deteksi flashdisk, nah masukkan file apk di flashdisk lalu buka di file managernya ICS, lalu instalasi seperti biasa
BalasHapusTerima kasi byk gan tutorialnyaa
BalasHapusAkhirnya bisa
nice blog